Video guides
If you prefer reading the detailed guides with screenshots, please scroll down. The information in the written guides also contains some details that are not present in the videos.
The videos are meant as quick-start guides – the Metatrader 5 tick data export video is about 1:30 minutes long while the tick data import and usage video is about 2 minutes. Note that you can also enable captions if you want some details about each step.
Step-by-step guides with screenshots
Exporting Metatrader 5 tick data
Run Metatrader 5, connect to the account that you would like to use for exporting data then go to View -> Symbols or press CTRL+U.
In the dialog that opens, browse the categories to locate the symbol that you would like to export then select it in the table on the right (it should turn blue).
After selecting the symbol, open the Ticks tab.
Configure the desired starting date (left date input), the ending date (right date input) then click the Request button to download the tick data from the broker.
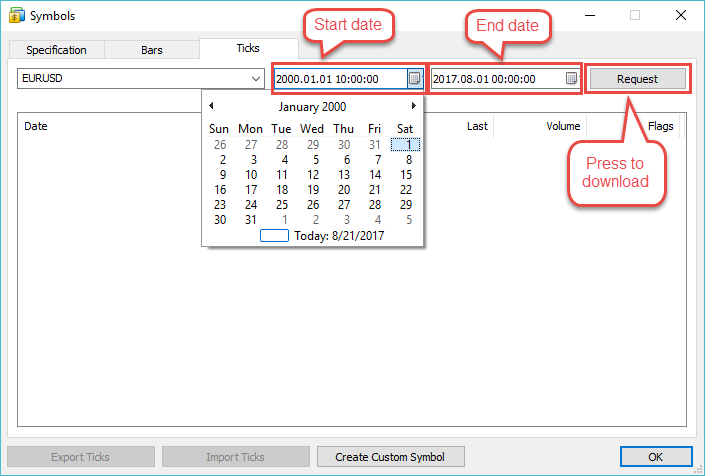
The download will start from the present and work its way back in time. The broker may not necessarily have all the data you want, most MT5 brokers only started recording data around 2015-2016.
It’s worth mentioning that depending on the selected date range and data availability, downloading and processing the data may take a rather long time.
When the download is finished, click the Export Ticks button, select the path to save to and the file name, click the Save button then wait patiently until the export is done.
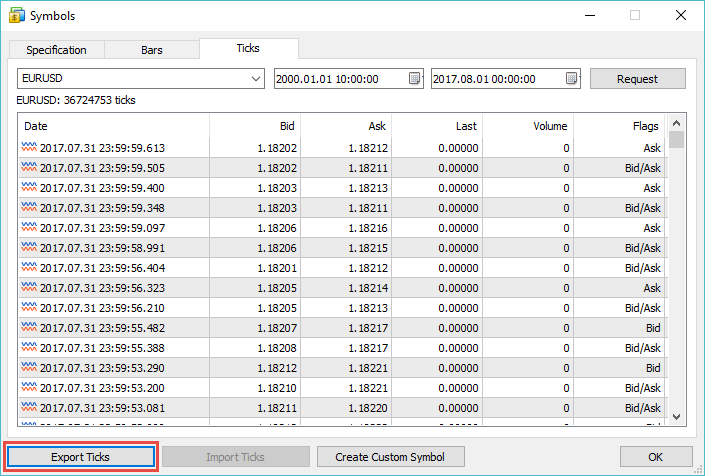
In case you run into any difficulties with the tick data export process or if you have any questions, please head to the MQL5 forum and post there for assistance.
Importing tick data
In order to import tick data, first of all a new custom tick data source needs to be added. Start by running the Tick Data Manager and select Add new… in the Source dropdown.
In the Add new tick data source dialog that comes up, fill in the Name of the new tick data source (e.g. the name of the MT5 server if you’re importing MT5 data) then fill in the Description if you wish. The description is optional and only serves to better identify the source or to store notes related to it.
The Path will be filled in for you automatically while you type the symbol name, you don’t need to modify it (and cannot modify it).
Leave the GMT set to 0 and the DST set to None for now, unless you know exactly the GMT and DST configuration of the source data.
Click OK when done.
After clicking OK, the new tick data source will be added and selected in the dropdown. Click the Add symbol… button to add a new custom tick data symbol to your new source.
In the Add symbol dialog, the easiest way to configure the details is by clicking the Autodetect from CSV… button, browsing to the CSV file and finally clicking Open. The Tick Data Suite will open the CSV file, identify the symbol configuration and fill it in for you. Note that this step does not import any data, it merely “glances” at the file to identify the details.
When satisfied with the configuration, click the Add symbol button.
Alternatively, you can manually fill in the data – type the Name, select the number of Digits (fractional decimals) and enable the Ask price available checkbox if the source data has ask as well as bid prices. As before, the Path field is automatically filled as you type the symbol name and cannot be edited.
The newly added symbol will show up in the list of symbols. Click the … button to its right to open the Symbol operations dialog.
In the Import tab, click the Browse… button, locate the CSV file then click the Import… button to open the Import tick data dialog.
The file format should be automatically detected shortly after the Import tick data dialog shows up, at which point the settings will be configured for you.
If the autodetection fails, chances are there is something wrong with the source file. In the unlikely event that the file format is not identified and the file is ok, you can manually configure the field separator, the date/time columns and formats as well as the price and volume columns.
The bottom part of the dialog is divided in two areas: the upper one shows a raw file excerpt while the lower one dynamically updates the parsed excerpt as the configuration is modified. If the bottom area does not show anything, the import configuration is not correct and you won’t be able to start the import process. In case you wish to re-run the automatic detection process all you need to do is click the Autodetect button in the lower left corner.
When satisfied with the import configuration, click the Start import button to queue the tick data import task.
You may see errors in the log area of the Tick Data Manager if the file has problems. The line or the date is mentioned for such errors (although after a certain number of times they are only printed in the debug log); if you want, you can inspect the source file to check and/or correct it then import it once more.
Note that the import process may take a long time, depending on the amount of ticks stored in the source CSV file.
When the import process is finished, the data has been imported to your tick data repository and thoroughly compressed; consequently, the source CSV file is no longer needed. If you have no other use for it, it is safe to delete it at this point.
Identifying the source data GMT offset and DST configuration
If you do not correctly configure the GMT and DST of your new tick data source, the GMT/DST configuration in your Tick Data Settings in MT4 will not result in an accurate time offset. Since many brokers fail to post the GMT and DST configuration they are using on their website, the Tick Data Suite features an automatic way of identifying it by checking the imported data against the existing Dukascopy data.
In order for this to work, the symbol you run the autodetection on must be named exactly like its Dukascopy counterpart and you must have Dukascopy data that overlaps a significant part of the data imported for your custom symbol, preferably all of it although you can get away with a minimum of one year overlap. For example, if you imported GBPCAD data for the interval 2015-2017 and you want to run the GMT/DST autodetection on this symbol, you should download the GBPCAD Dukascopy data for the same period to ensure best results.
To start the GMT/DST autodetection process, click the … button next to the imported symbol to open the Symbol operations dialog, select the Manage tab and click the Autodetect GMT & DST button. This will queue a GMT/DST automatic detection task that will go through the symbol data at key dates and compare it against the reference Dukascopy data in order to identify the best match and obtain the GMT offset and DST configuration of your custom tick data source.
When the task is finished, the result will be displayed in the Tick Data Manager log pane. The difference displayed is the average difference between the inspected M1 bars of the custom symbol (realigned to UTC by means of the detected GMT and DST) versus the M1 bars of the Dukascopy symbol. If the difference is minimal and the autodetection task is confident of the results, it will automatically update the GMT and DST of your custom tick data source for you.
If you do not see the message that informs you the values have been updated and you believe the values to be correct (you can divide the difference by the symbol pip to get an idea), you should update the source configuration manually by clicking the Properties button next to the Source dropdown and selecting the detected values in the GMT and DST dropdowns.
Using the imported data in Metatrader 4 backtests
In order to use the newly imported data in MT4, start by selecting the MT4 symbol in the backtest pane; after that all you need to do is open the Tick data settings dialog and select the new tick data source in the Source dropdown. If the symbol you imported is a Forex symbol that does not have an out of the ordinary name, chances are it will be automatically selected for you. If it’s a CFD or the Symbol dropdown remains blank, manually select the symbol from the dropdown.
If your MT4 terminal was running while you were importing the data, you must click the Refresh button to make sure the new tick data source and symbol are present in the dropdowns.
Once the new tick data source and the symbol are selected, configure any other settings that you may want to change, click the Ok button and finally click the Start button to start your backtest using the newly imported tick data.
8 Comments
Comments are closed.

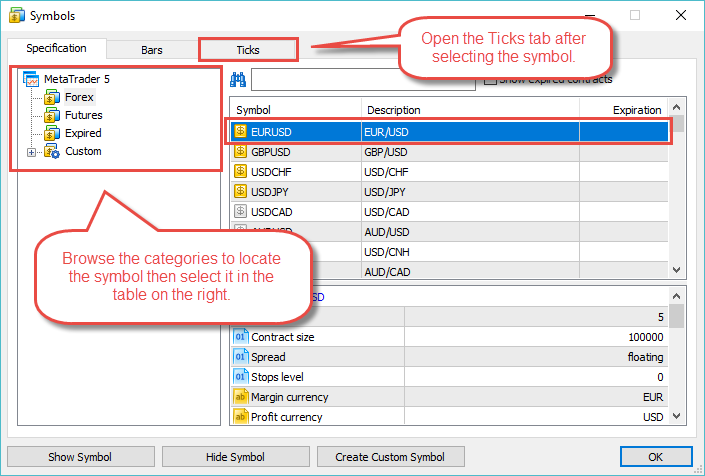
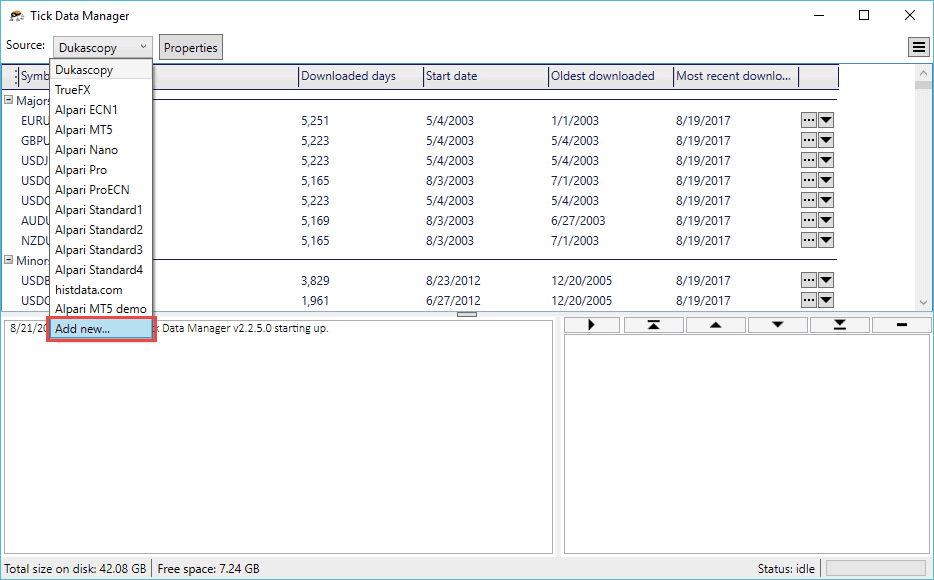
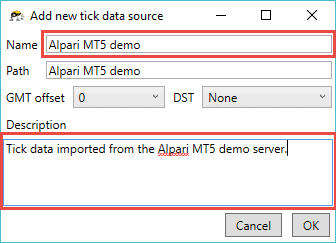
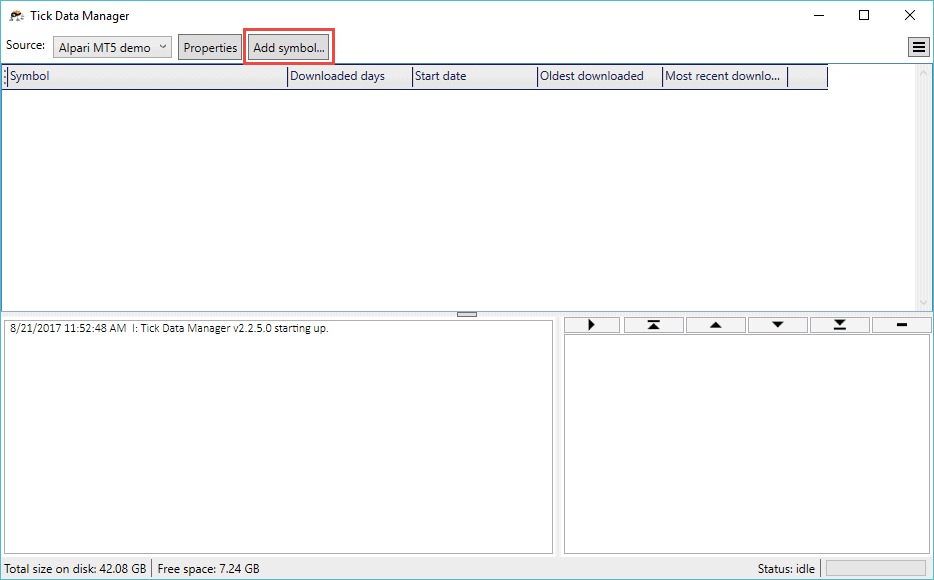
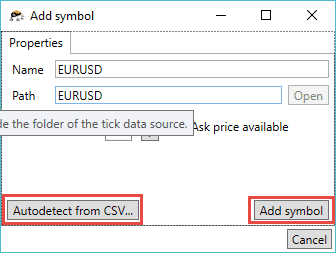
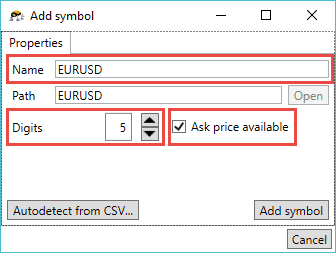
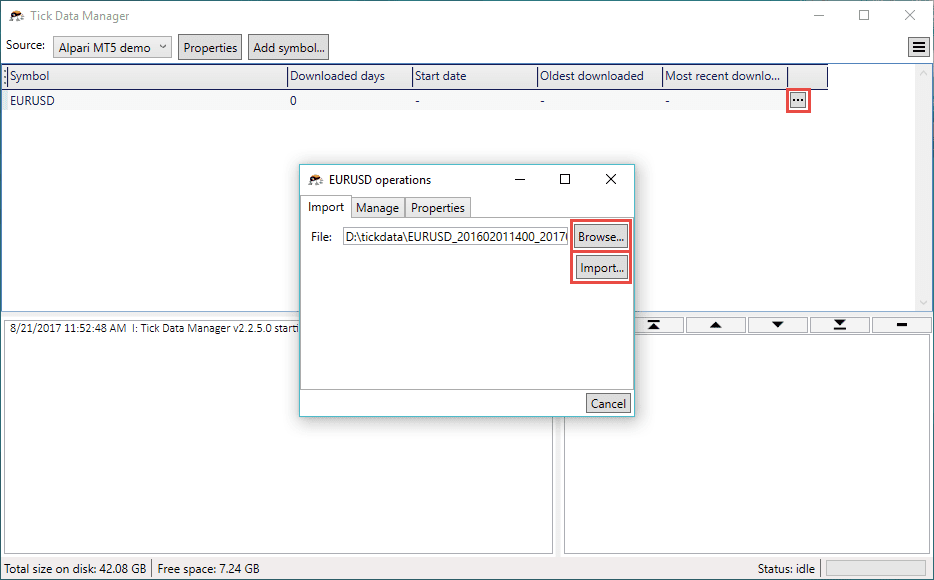
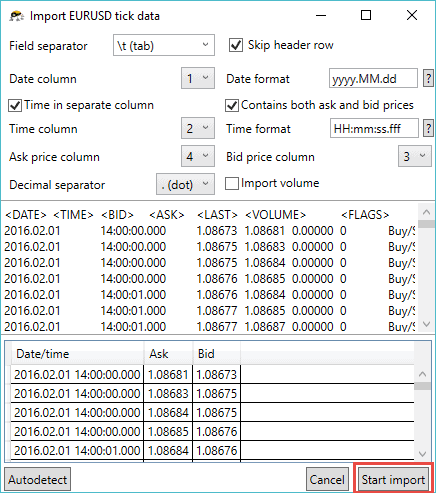
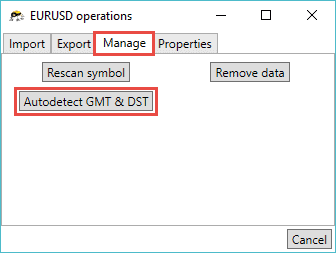
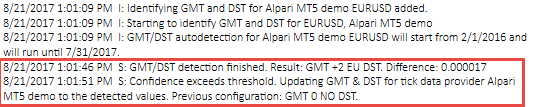
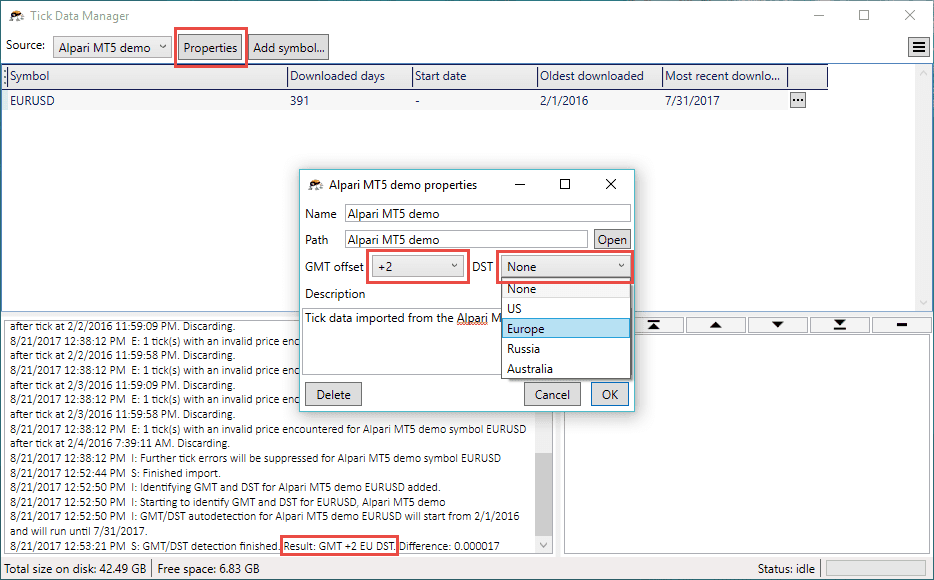
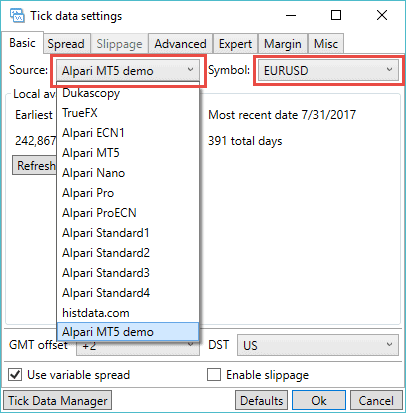
Any way to do the reverse: Use mt4 tick data (aka tick data from 3rd party sources gathered by TDS) and export this tick data into MT5 (five)?
So that we can backtest natively with mt5 and use whatever tick data we want.
Tick data can be exported from TDS in a CSV format that can be imported by MT5.
Why in the world would you go to all this trouble?
Test in MT5. It’s got everything you want and then some. Then convert to MT4 if you must.
Most people are still using MT4; at this point MT5 is still largely unpopular by comparison.
Take this scenario for instance: you purchase an MT4 EA that you want to test using tick data from your broker that has an MT5 server. Obviously, you cannot test the EA in MT5 so the best course of action is the one described in this article.
Also, I would argue that MT4 with the Tick Data Suite has more features when it comes to tick data backtesting than MT5. The only true advantages of MT5 are multicurrency backtesting and the possibility to use multiple cores during optimizations.
Hello.
So in this way I would be able to download real tick data directly of the broker my choice (the one I probably would also consider trading live with) to then being able to backtest my strategy on?
Does this work with every broker offering trading for MT5 and what about the quality of the historical tick data MT5 will fetch? If the quality of such data could be considered as accurate there would be actually no need to then download the data from a third party provider?
Yes, you would be able to download real tick data from the broker of your choice.
Most MT5 brokers offer such tick data which is typically recorded on their live servers. The major difference between them is the availability range – some of them have 1-2 years worth of data, others have more.
To the best of my knowledge, the tick data obtained this way is accurate.
Sir, I tried itself but it doesn’t work “Identifying the source data GMT offset and DST configuration”
I downloaded OctaFX MT5 Tick history to imported this Tick Data Suite but It say “There is no data for the Dukascopy symbol. Aborting.”
That means you don’t have tick data for the Dukascopy symbol with the same name. If you still have anything unclear, please contact support.